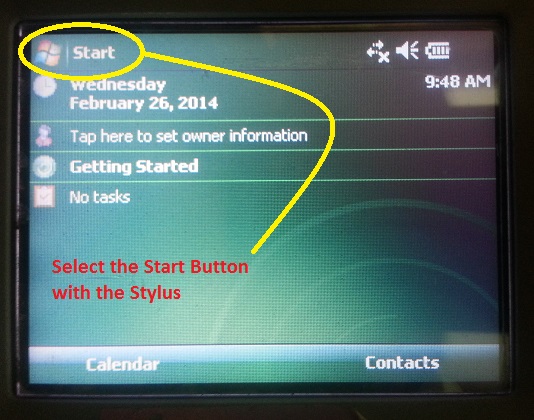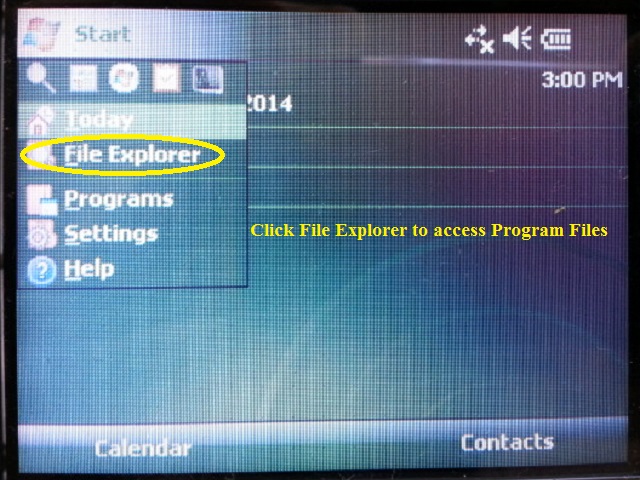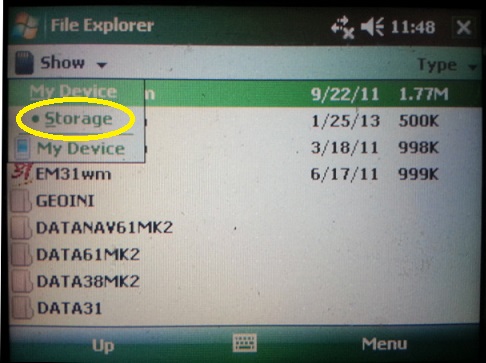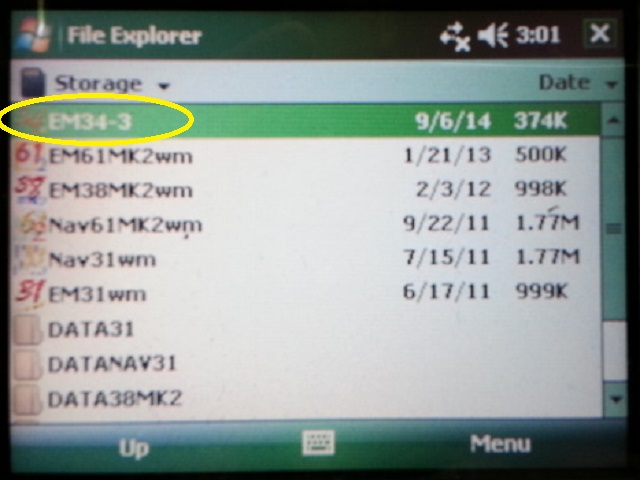Starting the EM34 Program
Access the EM34 program on the TK6000.
1. Begin by finding and pushing the On/Off Button in the lower, right-hand corner. A screen reading “Ultra-Rugged Field PC” will appear. This is the TK6000 beginning to boot. After the TK6000 is completely booted up, a screen running a handheld version of Windows will appear.
Locate the stylus held in its sheath at the very top. The TK6000 is a touchscreen. Using the stylus makes navigation very easy. It is important to note that the TK6000 can also be navigated using the circular, Directional Button and Enter Button.
[box type=”info” size=”large”]While this lesson uses a TK6000 to demonstrate the setup, an Allegro CX is more or less the same. Lessons on the EM31 demonstrate how to use an Allegro CX.[/box]
2. There may be an EM34 program shortcut on the desktop. However, most likely there is not. Therefore, select the Start Button by touching it with the orange tip of the stylus. The Start Button accesses the computer’s programs much like it would in any other windows based operating system.
3. After selecting the Start Button, use the stylus to select the File Explorer. The File Explorer holds files in two different storage areas; one area named “Storage” and the other named “My Device”. After clicking File Explorer, the operating system will go to last storage area accessed.
If the “My Device” window appears, the user will need to use the stylus and select the “My Device” dropbar menu and select “Storage”.
4. Once in the “Storage” window, select the EM34 program file. In some cases, it may be named EM34-3.
5. Begin setting up the parameters of an EM34 survey with the data logger.